HP Officejet Pro 6968 Setup
To know the procedure to set up and install the 123.hp.com/ojpro6968 printer, go through the steps explained below.
UNBOXING SETUP
- Unpack the 123.hp.com/setup 6968 printer and place it on a table or a flat surface. Make sure that the place you choose is free from dust and other dirt particles.
- Now, check if the additional components such as power cord, HP Officejet Pro 6968 driver installation disc, user-instruction manual, and ink cartridges are present.
- Remove all the packing materials like seals, tape, paper from the surface (operation panel) and internal parts of the printer (scanner glass, input tray).
- Keep the HP Officejet Pro 6968 setup printer box and other packing materials aside for recycling.
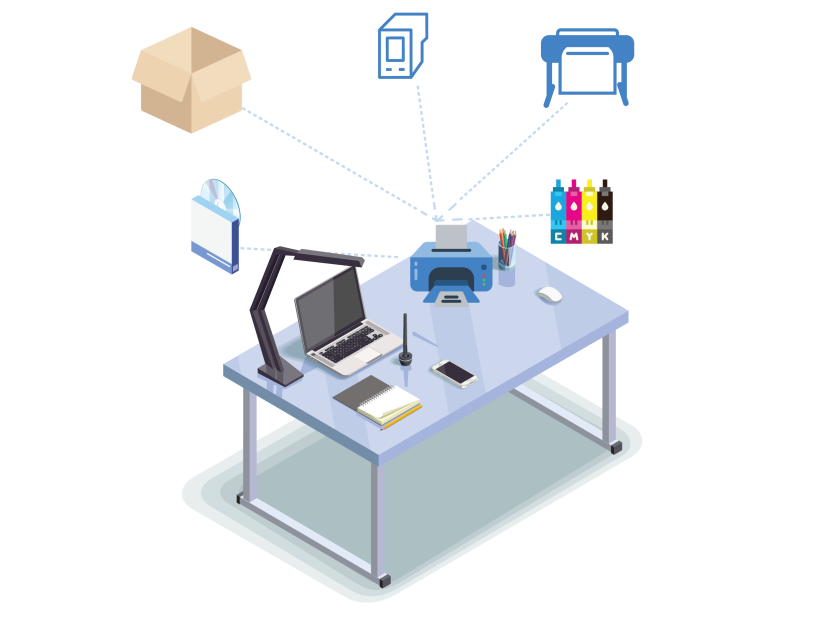
PROVIDING POWER SUPPLY
- Use the power cord that came along with your 123.hp.com/ojpro6968 printer to connect the printer to a power supply.
- Identify the ends to be connected to the rear of the printer and electrical outlet and plug them accordingly.
- Turn your 123.hp.com/setup 6968 printer on and wait until it remains silent. The operation panel on your printer will turn active.
- Set the printer preferences on the control panel. Select your preferred language and the country you live in.
- Fix the Date/time if prompted. Do not forget to confirm your selection by pressing the Yes option.
INSTALLING INK CARTRIDGES
- Keep your ink cartridges handy before you begin to install them. Use the cartridges that came with your 123.hp.com/ojpro6968 printer. Else, a cartridge error may occur.
- Lift the ink cartridge access door until it stands on its own.
- The moving carriage will stop after a few seconds. Do not tend to stop it with your hands.
- Shake the cartridge gently before you unwrap it. Shaking the cartridge after unwrapping may lead to leakage of ink.
- Hold the 123.hp.com/setup 6968 printer ink cartridge only by its sides.
- Pull the orange pull-tab. The direction to pull the tab will be mentioned on the tab.
- Now, twist the protective cap (orange colored) in an anticlockwise direction to remove it from the cartridge.
- Make sure that you are not touching the sensitive parts of the cartridge such as the ink nozzles and copper-colored contacts.
- Insert the ink cartridges into the respective slots with the contact side facing downwards.
- You can see labels on the slots. The color of the cartridges should match with the label.
- After installing all the ink cartridges, close the 123.hp.com/setup 6968 cartridge access door.
LOADING PAPER
- The HP Officejet Pro 6968 setup printer input tray will be present at the bottom of the machine. You need to raise the output tray to drag the input tray outwards.
- Two vertical strips (paper width guide) will be present on the input tray. Slide them apart to its outermost position.
- Load unused plain paper into the input tray. Make sure you align the paper stack before you load them.
- Compress the paper width guides to secure the paper loaded.
- Once loaded, push the input tray back into the machine and release the output tray.
ALIGNING INK CARTRIDGES
- Press OK when a 123.hp.com/ojpro6968 printer alignment message appears on the display screen once you have loaded the paper.
- Take the printed alignment page and place it on the scanner glass along the engraved guides. The printed side should face the scanner glass.
- Cover the scanner glass with its lid and touch the Scan button. The printer will now align on its own.